Nvidia High Definition Audio Not Working
Posted By admin On 10.01.21
This page lets you select which digital-audio capable displays to make available for use as an audio output. You can then open the Windows Sound Settings panel to select which display to use for audio. This page appears when the driver detects an audio-capable display connector on the graphics card.
Verify displays that will appear as audio devices in the Windows Sound Settings
The section lists the NVIDIA GPUs in the system that have audio-capable display connections, and then lists those connections (HDMI, DisplayPort, or DVI).

For each connection, this page lists the audio-capable displays that are connected and activated. These displays are made available to the Windows Sounds Settings as follows:
HDMI displaysFnaf 4 pc. : An HDMI display can be connected to an HDMI, DisplayPort, or DVI connector. You can use the list arrow to switch between selecting the display to appear as an audio device in the Windows Sound Settings panel or turning audio off for that display, in which case it will not appear in the Windows Sound Settings panel.
Note: Some HDMI displays are incompatible with certain audio formats. Incompatible displays may go blank or malfunction during content playback. The Turn off audio option is the default when the driver detects that an incompatible display is connected.
In my device manager under Sound, video and game controller tab High Definition Audio Device shows this kind of exclamation mark. Although I have beats audio in my laptop it seems I have terrible sound when compare to other hp and non hp laptops. I've tried to update device drivers and it says my drivers are up to date. Download drivers for NVIDIA products including GeForce graphics cards, nForce motherboards, Quadro workstations, and more. Update your graphics card drivers today. Sep 27, 2019 The NVIDIA high definition audio no sound problem on Windows will occur when the users use the HDMI for streaming audio and video to any other display. This issue can also occur when the users.
- Jan 12, 2020 Since the Nvidia driver is sensing the HDTV cant play 5.1 on it's speakers it refuses to send anything but stereo, even though the HDTV can pass 5.1 dolby or LPCM out ots coax to the AV receiver. If anyone knows of a working way to force or spoof Nvidia driver EDID monitoring please let me know. This here below did not work.
- As before, I have the same two Realtek devices to choose from and neither of them work. As far as the NVIDIA driver, that is for the HDMI ports. When I right-click the sound Icon in the bottom right corner of my screen and click Troubleshoot Sound Problems, this is what comes up (suggesting NVIDIA is for HDMI).
If you wish to use HDMI audio with an incompatible display, switch from the Turn off audio option to the listed display option and the driver will prompt you with instructions for testing HDMI audio with the display.
DisplayPort displays: A DisplayPort display can be connected to either an HDMI or a DisplayPort connector.
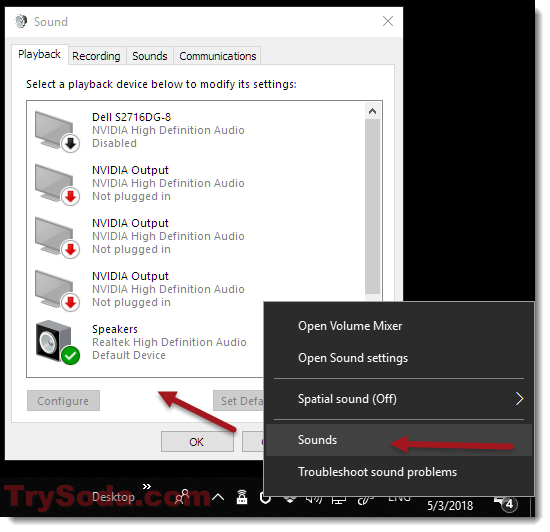
If connected to an HDMI connector: You can use the list arrow to switch between selecting the display to appear as an audio device in the Windows Sound Settings panel or turning audio off for that display, in which case it will not appear in the Windows Sound Settings panel.
If connected to a DisplayPort connector: Depending on the hardware support, you may have more than one audio-capable display connected through the same connector and activated.
If the graphics card supports multiple audio streams for each connector, then all the displays are listed and appear in the Windows Sound Settings panel.
If the graphics card supports only one audio stream for each connector, then you can use the list arrow to select which display to make available to the Windows Sound Settings page.
If only one display is connected, then that display is listed and appears in the Windows Sound Settings panel.
There is no option to hide audio to that connector.
Configure playback devices with the Windows Sound Settings
Click Open Windows Sound Settings to open the Windows Sound Settings panel where you can modify the settings for playback devices.
Related topic